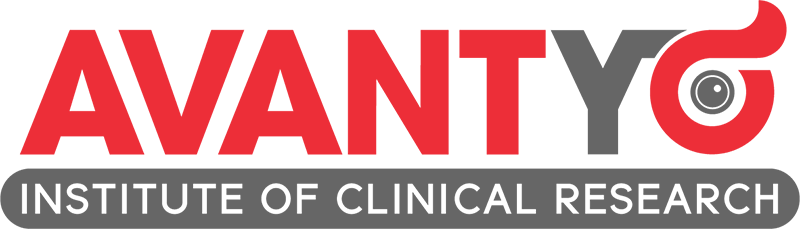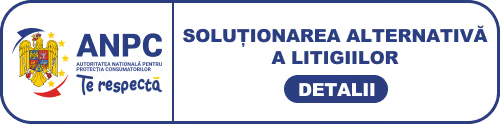Make sure the newsletter gets into your inbox!
In case you have subscribed to our newsletter, and you don’t receive it, there are three explanations:
- Your email server treats the newsletter as spam and blacklists it. Find below whitelisting solutions to pass on to your IT support.
- The newsletter has reached the Spam or Junk folders of your email account. In this case, the solution is to add the newsletter email to the contact list: newsletter@clinicaltrialsymposium.com and info@clinicaltrialsymposium.com
- You have unsubscribed. To re-subscribe, click on subscribe to the newsletter.
Click on the name of your email program in the list below for instructions to add us to your address book, safe sender list, or whitelist.
Email administrators - click here for instructions to whitelist the newsletter at the server level.
- AOL
- AOL V.9
- Hotmail/Outlook.com/Windows Live
- Gmail
- Juno/Netzero
- MSN
- Outlook 2003
- Outlook 2007
- Outlook 2010
- Yahoo
- Open the email containing the email address(es) you want to add.
- Right-click the email address, select “Add to Address Book,” then click the “Save” button.
- From your Inbox, open the email.
- Click the “Add Address” button on the right-hand side to add people to your “People I know” list.
Hotmail/Outlook.com/Windows Live Mail
- From your inbox, select a message from the sender you wish to whitelist.
- Click “Mark as safe,” and then click “Add contact.”
- From your inbox, select a message from the sender you wish to whitelist.
- Click the arrow next to the “Reply” button in the top right of the message and select “Add to Contacts List.”
- At the top of your message, you will see the sender has been added to your “Contacts” list when the sender has been added.
- From your inbox, select a message from the sender you wish to whitelist.
- Click the “+ Add” icon next to the return email address.
- Click “Save” on the “Add Contact” dialogue box that appears.
- Click on “Email Settings.”
- Click on the “Junk Mail” link.
- Click on “Safe List.”
- Click on “Add an item to this list.”
- Type in or cut and paste the supplied return email address into the “Safe List” box and then click “Add.”
- Click on “Settings: Email | Junk Email.”
- Click on the “Junk Email Guard” link.
- Click on “Safe List.”
- Type in or cut and paste the supplied return email address into the “Safe List” box and then click “Add.”
- Click “Options” and select “Junk Mail.”
- In the “Do Not Block” section, you can type an address in the box (or copy and paste it) under “Add Address to Do Not Block List.”
- Click the “Add” button to add the address to the list on the right.
- When you are finished, click the “Save” button.
- From your inbox select “Actions” then select “Junk Email” and click on “Junk Email Options Address Book.”
- Click the “Safe Senders” tab.
- Type in or cut and paste the supplied return email address into the block area, and then click the “OK” button.
- From your inbox, select a message from the sender you wish to whitelist.
- Select “Actions” and then “Junk Email.”
- Click “Add Sender” to “Safe Senders List.”
- On the “Home” tab of the ribbon, click the dropdown arrow next to “Junk.”
- Select “Junk Email Options” and click the “Safe Senders” tab.
- Click “Add” and enter an e-mail address or Internet domain name to be added to the list box, and then click “OK.”
If the message contains images, you can use the “Click here to download pictures” bar to quickly add the sender to the safe list. To do this, right-click on the bar at the top of the message preview and choose “Add Sender to Safe Senders List.”
Avantyo Server Level Whitelisting
Email Service Provider: Exact Target (www.avantyo.com)
The sending server is either:
- mail.avantyo.com
- 89.44.200.205
Newsletter Server Level Whitelisting
To whitelist your newsletters at the server level, please send this information to your email administrators:
Email Service Provider: Mail Chimp
The sending server is either:
- mail.clinicaltrialsymposium.com
- 89.44.200.205